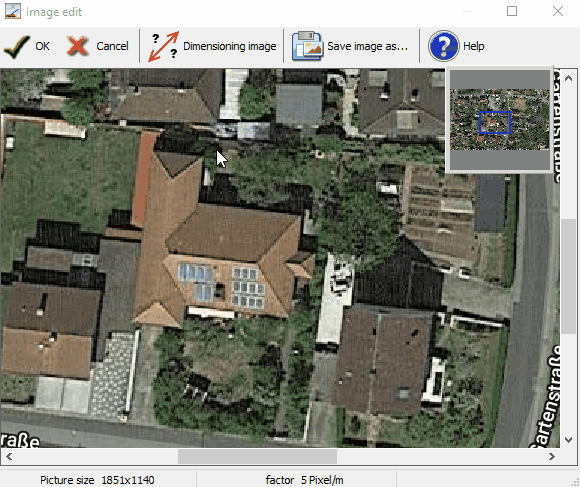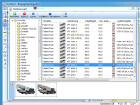Bild zur Planung hinzufügen
Um ein Bild in den Planer einzufügen klicken Sie Bitte auf die Schaltfläche 'Bild hinzufügen'
 in den Zeichnenwerkzeuge, dann können Sie zwischen drei hinzufügearten auswählen.
in den Zeichnenwerkzeuge, dann können Sie zwischen drei hinzufügearten auswählen.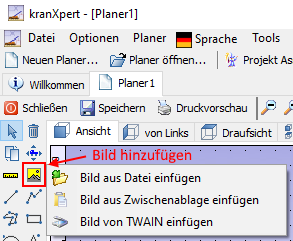
Bild aus Datei einfügen
Öfnet den Windows Dateiauswahldialog wo Sie die Datei Öffnen können die Sie in den Planer einfügen möchten.Die unterstützten Bildformate sind jpg, png, bmp und gif und die unterstützten Vektorformate sind emf und wmf.
Bild aus Zwischenablage einfügen
Dieser Eintrag ist nur verfügbar wenn sich ein Bild in der Zwischenablage befindet, ansonsten ist er ausgegraut.Sie können ein Bild in die Zwischenablage legen indem Sie:
- Eine Bildschirmkopie erstellen mittels der Druck-Taste auf der Tastatur.
- Benutzen Sie das Windows Programm 'Snipping Tool', nachdem Sie einen Bereich ausgewählt haben, klicken Sie auf die Kopieren Schaltfläche um das Bild in die Zwischenablage zu legen.
- Verwenden Sie Programme wie Paint, Paint.net oder andere Bildbearbeitungsprogramme und kopieren Sie das Bild in die Zwischenablage.
Möchten Sie ein Google-Maps Bild einfügen folgen Sie Bitte diese Schritte: Starten Sie Ihren Internetbrowser, machen Sie Ihn Vollbild, öffnen Sie die Google-Maps Seite und vergrössern Sie Ihren gewünschten Bereich, verwenden Sie das 'Snipping Tool' oder drücken Sie die Druck Taste um eine Bildschirmkopie herzustellen. Nun fügen Sie das Bild in kranXpert ein mit der 'Bild aus Zwischenablage einfügen' Schaltfläche.
Bild aus TWAIN einfügen
Mit TWAIN werden Scanner und Digital Kameras angesteuert, d.h. Sie können direkt vom Ihren Scanner Bilder einfügen.
Bildeigenschaften
Klicken Sie im Planer auf das Bild um die Bildeigenschaften anzeigen zu lassen.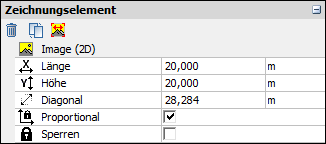
Hier können Sie folgende Einstellungen machen:
 Länge des Bildes
Länge des Bildes Höhe des Bildes
Höhe des Bildes Diagonal Länge des Bildes
Diagonal Länge des Bildes Proportional Wenn das ausgewählt ist wird das Bild Proportional vergrössert oder verkleinert.
Proportional Wenn das ausgewählt ist wird das Bild Proportional vergrössert oder verkleinert. Sperren mit Sperren können Sie verhintern das Objekte verschoben oder gelöscht werden können im Planer.
Sperren mit Sperren können Sie verhintern das Objekte verschoben oder gelöscht werden können im Planer.Bild bewegen
Wählen Sie das Bild aus mit der Linken Maustasten und lassen Sie die Taste gedrückt, nun bewegen Sie die Maus um das Bild zu verschieben.
Bild Skalieren
Sie können die Bildgrösse verändern indem Sie:- die Bildeigenschaften verändern Länge, Höhe und Diagonale
- klicken Sie das Bild an dann erscheinen an den Ecken des Bildes Anfasser die Sie mit der Maus verziehen können
oder Bemassen Sie das Bild um es im Planer Massstabsgetreu darzustellen im 'Bild bearbeiten' Fenster.
Bild bearbeiten
Um das Bild zu bearbeiten doppelklicken Sie das Bild im Planer oder verwenden Sie die Schaltfläche  in den Bildeigenschaften.
in den Bildeigenschaften.Ränder bearbeiten
Um die Ränder zu beschneiden bewegen Sie die Maus in die Bildecke zu dem roten Anfassern, klicken Sie auf den Anfasser und lassen Sie die Maustaste gedrückt, bewegen Sie nun die Maus um das Bild zu beschneiden.
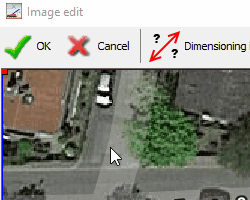
Bild bemassen
Sie können das Bild im Planer massstäblich darstellen indem Sie eine Bemassungslinie zu einem bekannten Ort verschieben und die Länge eingeben.
Klicken Sie auf die Schaltfläche 'Bild bemaßen'.
Nun erscheint ein Eingabefeld mit der Bezeichnung 'Bemaßung Abstandslänge' und im Bild wird eine Bemassunglinie gezeichnet. Bewegen Sie nun die Bemassungslinie zu der bekannten Länge. Wenn die Maus sich über einen Bemassungspfeil befindet wird der Mauszeiger zu einer Hand und Sie können den Pfeilpunkt verschieben. Ist der Mauszeiger ein Kreuz wird die ganze Bemassung verschoben. Wenn die Bemassungslinie an der richtigen Position ist dann bearbeiten Sie noch das Eingabefeld 'Bemaßung Abstandslänge' und geben Sie die wahre Länge ein.